- Подписываем с помощью программного комплекса «КриптоПРО CSP»
- Подписываем документ Ворд (MS Word)
- Если установлен плагин КриптоПРО Office Signature
- Как подписать PDF (Adobe Acrobat PDF)
- Подписание программным комплексом «КриптоАРМ»
- СБИС Электронный документооборот
- Как подписать документ формата Word и Excel электронной подписью
- Системные требования
- Подписать документ электронной подписью в СБИС
- Лицензия
- Настройте Outlook
- Отправьте подписанное сообщение
- Получите сертификат абонента для шифрования сообщений
- Заказ обратного звонка
- Шаг 1. Редактирование документа PDF
- Шаг 2. Установка подписи
- Электронные подписи для любых целей
- Шаг 3. Проверка подписания документа
- Что нужно для подписания электронного документа в формате PDF?
- Как создать электронную подпись для PDF?
- Подписание ЭП PDF документа: пошаговый алгоритм
- Как получить документ PDF с ЭП от других пользователей?
- Поддержка работы ЭДО в 1С
На сегодняшний день, когда практически весь документооборот становится безбумажным, подписание документов с помощью электронной подписи — обыденное дело.
В сфере государственных закупок электронной подписью подписывают поданные заявки. Это дает заказчикам гарантию, что они имеют дело с реальными участниками. Также контракты, которые заключаются по итогам госзакупок, вступают в действие только после визирования с помощью ЭЦП.
Также цифровая подпись необходима в таких ситуациях:
- Отчетность для контролирующих органов. Сдаем ее в электронном виде таким службам, как ФНС, Росстат, ПФР и ФСС. Взаимодействуя с государственными органами, перед тем как подписать документ в Word электронной подписью, определяем возможность подачи документа в таком формате. Это значительно упрощает передачу информации и повышает правильность: большинство сервисов предлагают автоматическую проверку на ошибки.
- Электронный документооборот (ЭДО). Одно из самых распространенных применений, так как подписанное таким способом письмо соответствует бумажному с печатью и визой. Позволяет перейти на безбумажный документооборот как внутри компании, так и за ее пределами.
- Государственные услуги. Гражданин РФ визирует подаваемые заявления в ведомства через портал Госуслуг, может участвовать в общественных инициативах, пользоваться личным кабинетом на сайте ФНС, даже оформлять кредит.
- Обращение в арбитражный суд. В качестве доказательств используются счета-фактуры, договоры, официальные письма, подписанные электронно. Для использования в качестве доказательства подпишите усиленной квалифицированной электронной подписью файл Ворд с обеих сторон. Согласно АПК РФ, такой документ является аналогом бумажного с собственноручной визой.
- как составить иск о взыскании неустойки;
- как получить ЭЦП для участия в электронных торгах.
Эксперты КонсультантПлюс разобрали, как подписать электронный документ без ошибок и нарушений. Используйте эти инструкции бесплатно.

Чтобы прочитать, понадобится доступ в систему: ПОЛУЧИТЬ БЕСПЛАТНО НА 2 ДНЯ .
Подписываем с помощью программного комплекса «КриптоПРО CSP»
Для этого нужна установленная программа «КриптоПРО», сертификат удостоверяющего центра и сертификат владельца ЭП.
Подписываем документ Ворд (MS Word)
1. Для работы потребуется текстовый редактор Word. Перед тем как подписать вордовский документ электронной подписью, находим нужный файл и открываем его. Жмем в меню «Файл» — «Сведения» — «Добавить электронную подпись (КРИПТО-ПРО)».
2. Выбираем нужную ЭП, добавляем комментарий, если нужно, и жмем «Подписать».
3. Если нет ошибок, то система показывает окно с успешным подписанием.
Если установлен плагин КриптоПРО Office Signature
1. Открываем нужный файл, выбираем «Файл», затем — «Добавить цифровую подпись».
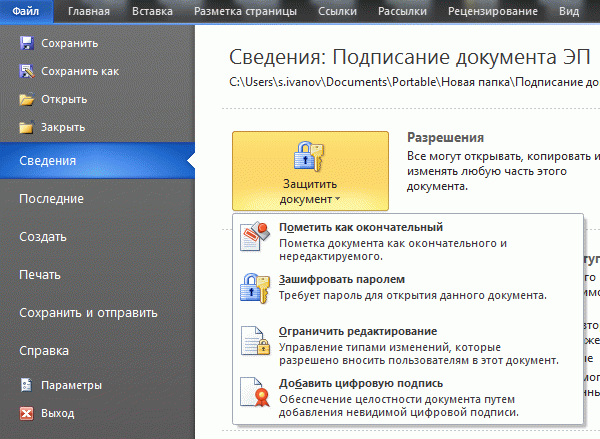
2. Аналогично предыдущему варианту выбираем необходимую ЭП, добавляем, если нужен, комментарий и жмем «Подписать».
3. Если нет ошибок, то система показывает сообщение, что документ успешно подписан.
Как подписать PDF (Adobe Acrobat PDF)
1. Открываем необходимый PDF-файл, нажимаем на панели «Инструменты» и видим ярлык «Сертификаты». Выбираем его.
2. Нажимаем на «Поставить цифровую подпись» и выбираем область на файле, где располагается отметка о подписании.
3. Появляется окно выбора цифрового удостоверения для подписи, выбираем нужное и жмем «Продолжить»:
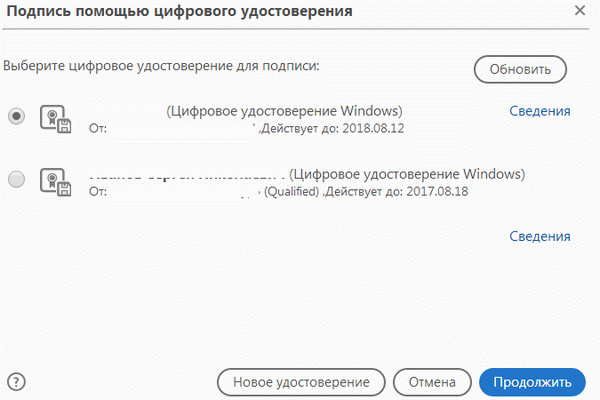
4. Откроется окно с предварительным видом штампа. Если все верно, то нажимаем «Подписать».
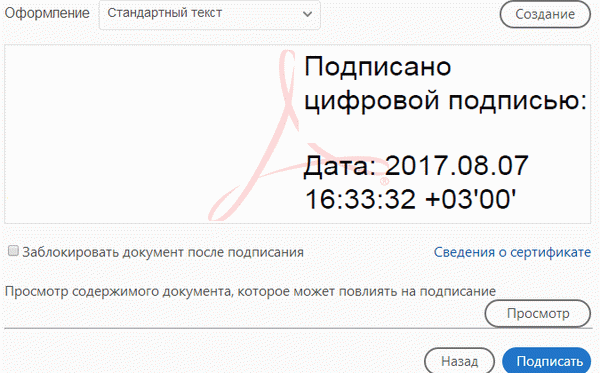
5. Система выдаст оповещение об успешном подписании. На этом все.
Подписание программным комплексом «КриптоАРМ»
При таком способе есть возможность шифрования всех современных форматов и архивов. Используется программа для подписи документов в электронном виде — «КриптоАРМ». Придерживаемся следующего порядка.
1. Открываем программу «КриптоАРМ» и выбираем самый первый пункт действий — «Подписать».
2. Внимательно изучаем инструкцию Мастера созданий ЭП. Нажимаем «Далее».
3. Жмем на «Выбор файла», переходим к нужному файлу, щелкаем по нему и жмем «Далее».
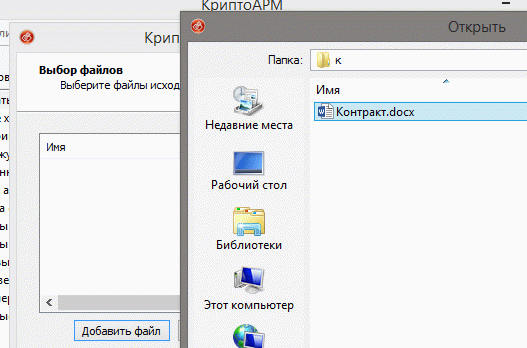
4. Выбираем подписываемый файл, нажимаем «Далее».
6. В «Параметрах» выбираются свойства, добавляются комментарии и выбираются присоединенные ЭП (присоединяется к исходному файлу) или отсоединенную (сохраняется отдельным файлом). По желанию настраиваются дополнительные параметры. Когда все готово, жмем «Далее».
7. Теперь необходимо выбрать сертификат, для этого жмем «Выбрать», указываем необходимый сертификат и жмем «Далее».
8. На следующем этапе видим итоговое окно с кратким описанием данных. Если в следующий раз файлы будут подписываться в таком же порядке, то сохраняем профиль. Жмем «Готово».
9. Если нет ошибок, то система выдаст сообщение об успешном подписании.
Еще есть платные сервисы, которые позволяют подписывать документы. Например, такой функционал есть в СБИС, Контур и другие. Как правило, доступ к возможности подписывать документы предоставляется автоматически при подключении сервиса.
СБИС Электронный документооборот
Удобная и практичная система электронного документооборота для бизнеса любой отрасли и любого размера.
Гибкая система тарификации, документооборот со всеми государственными системами , простая сверка за пару кликов
- Подписание и отправка электронных документов за пару кликов
- Техническая поддержка 24/7
Чтобы подписать электронный документ подписью потребуется:
- Финальная версия документа. Документ может быть создан в разном формате. Важно то, что после подписания в него уже не требуется вносить какие-либо правки.
- Средства электронной подписи. Для работы с сертификатами ЭЦП на компьютер пользователя должен быть установлен пакет программ, позволяющий подписывать документы ЭЦП. Вы можете самостоятельно настроить рабочее место под работу с электронными документами и подписями, а можете обратиться к нашим специалистам, которые настроят ваши рабочие места в кратчайшие сроки.
- Действующая электронная подпись на защищенном носителе. Для подписи электронных документов и придания им юридически значимого статуса подходит сертификат квалифицированной электронной подписи. Это единственный вид, который согласно российскому законодательству придает документу юридическую значимость.
Как подписать документ формата Word и Excel электронной подписью
Форматы Word и Excel чаще всего используются для подачи документов в высшие учебные заведения, для заключения хозяйственных договоров, для подачи исков в суд и пр. Стандартный пакет программ Microsoft Office не позволяет использовать ЭЦП для создания юридически значимого электронного документа. Поэтому в таких случаях используется специальный программный модуль — КриптоПро Office Signature.
Подписать с помощью этого программного модуля документ просто:
- Выберете в главном меню пункт «Сервис», зайдите в «Параметры».
- Далее вам необходимо выбрать подпункт «Безопасность» и выбрать «Цифровые подписи».
- В выпадающем окне вам потребуется выбрать необходимый сертификат электронной подписи, которая установлена на компьютере.
- Далее вы нажимаете «Подписать» и вводите пароль ключевого контейнера.
Обратите внимание, что если создать подпись в одной версии программы Word или Excel, а проверять ее в другой, то результат проверки может быть некорректным.
Системные требования
- Microsoft Office 2007/2010/2013/2016/2019 или Microsoft 365 (подписание доступно только в версии рабочего стола, но не во всех подписках). в соответствии с версией ОС. .
Подписать документ электронной подписью в СБИС
Документы, отправляемые вашим контрагентам в СБИС, автоматически будут подписываться электронной подписью. Сторонние файлы также можно подписать:
- В разделе «Документы» в вкладке «Мой диск» выберите вкладку «Подписать». Вы можете выбрать как квалифицированный сертификат электронной подписи, так и простой ЭП.
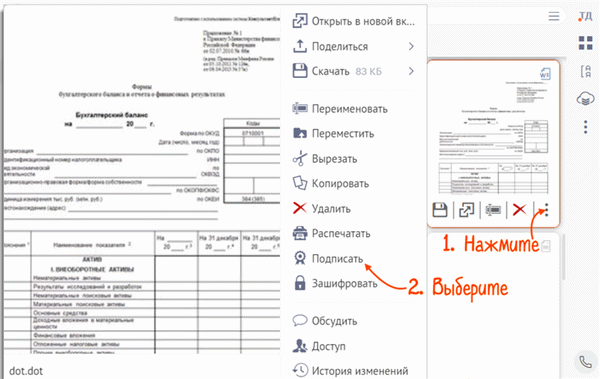
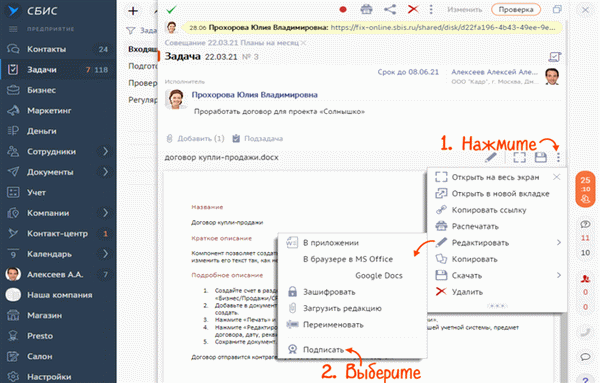
СБИС Электронный документооборот автоматизирует обмен документами в вашей организации и упросит подписание их электронной подписью. А наши специалисты подберут для вас выгодные тарифы, помогут с установкой и настройкой ЭДО, ответят на все возникающие технические вопросы.
Лицензия
- Для КриптоПро CSP — на год, бессрочная или включенная в состав ЭП.
- На КриптоПро Office Signature 2.0. Если вы планируете только проверять подпись под документом, лицензия не требуется.
Разберем, как настроить Microsoft Outlook, на примере версии Outlook 2010.
Настройте Outlook
- Откройте Outlook и выберите пункт меню «Файл/Параметры/Центр управления безопасностью».
- Нажмите «Параметры центра управления безопасностью».
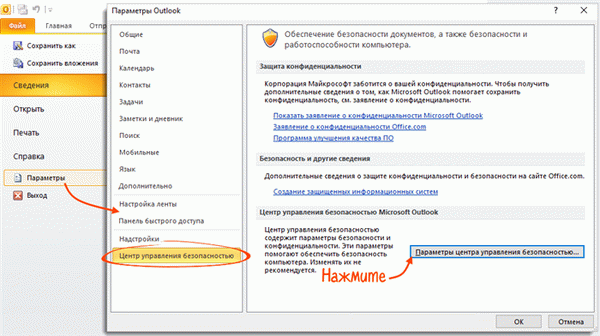
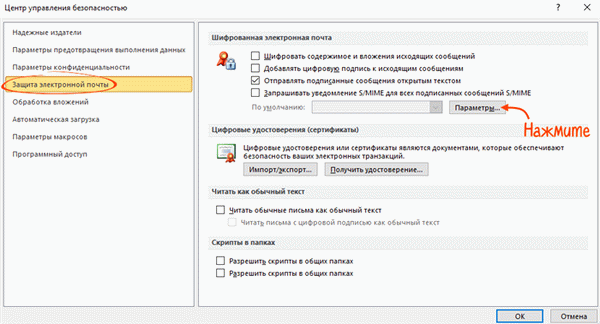
Чтобы все письма подписывались и шифровались автоматически, включите режимы «Шифровать содержимое и вложения исходящих сообщений» и «Добавлять цифровую подпись к исходящим сообщениям». Иначе настраивать подпись в Outlook нужно будет для каждого письма.
Установите режим «Отправлять подписанные сообщения открытым текстом», чтобы для всех прикрепленных файлов подпись формировалась как отдельное вложение. Иначе текст сообщения, все файлы и ЭП будут объединены в одно вложение.
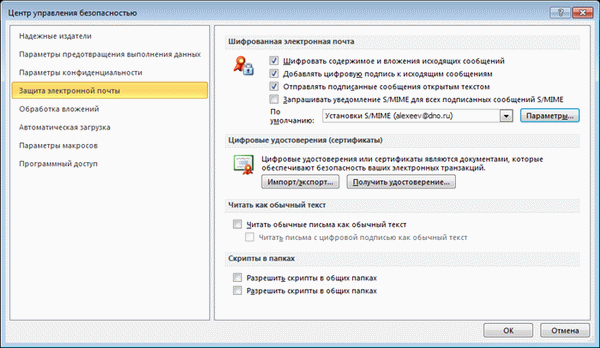
Отправьте подписанное сообщение
- Нажмите «Создать» или выберите пункт меню «Файл/Создать/Сообщение».
- Выберите получателя в поле «Кому» и введите тему сообщения. Если письмо будет содержать файлы, добавьте их в письмо — нажмите «Вложить файл».
- Когда сообщение будет готово к отправке, нажмите «Отправить».
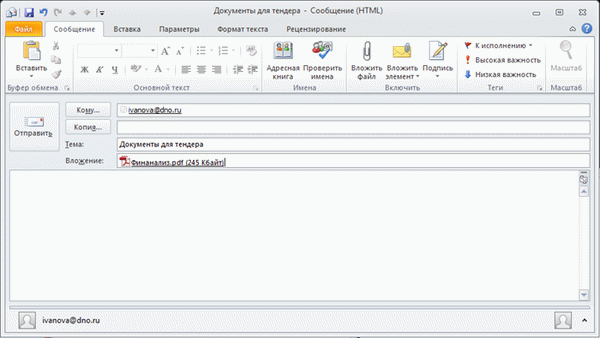
Получите сертификат абонента для шифрования сообщений
Прежде чем отправить зашифрованное сообщение, обменяйтесь с адресатом сертификатами ЭП. Для этого достаточно отправить ему подписанное (но не зашифрованное) сообщение. Когда он получит письмо, адрес и сертификат отправителя автоматически добавятся в его адресную книгу.
Проверить наличие сертификата или добавить его вместе с контактом можно из письма.
- Откройте входящее письмо с ЭП.
- Установите курсор на адрес отправителя и, нажав правую кнопку мыши, выберите «Добавить в контакты Outlook». В блоке «Показать» выберите «Сертификаты». Убедитесь, что сертификат отправителя есть в вашей адресной книге.
Заказ обратного звонка
Заполните форму, специалист свяжется с вами в течение дня. Он ответит на все вопросы и оформит тестовый доступ, если это необходимо.
Шаг 1. Редактирование документа PDF
Для начала подписания нажмите правой кнопкой мыши на PDF-файл, который вы желаете подписать электронной подписью. Затем выберите пункт контекстного меню «Редактировать в ABBYY FineReader PDF 15» (см. рис. 1).
Рис. 1. Контекстное меню, выбор редактирования ABBYY FineReader 15
Шаг 2. Установка подписи
На верхней горизонтальной панели выберите пункт «Инструменты». Затем в контекстном меню выберите пункт «Подпись», далее в подменю — пункт «Добавить цифровую подпись» (см. рис. 2).
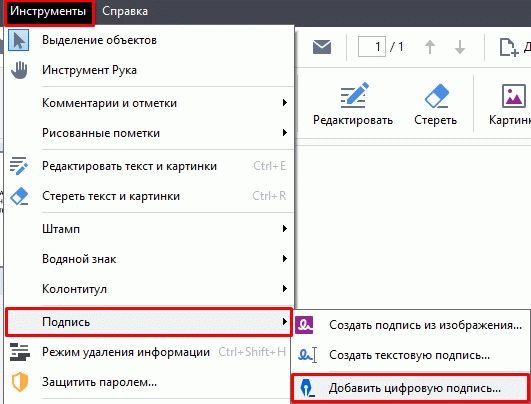
Рис. 2. Инструмент «Добавить цифровую подпись»
Далее программа выдаст сообщение о необходимости выделить область, в которую будет установлен штамп электронной подписи (см. рис. 3).
Рис. 3. Сообщение об установке подписи
Выберите область, в которую будет установлен визуальный штамп. Весь документ будет подписан электронной подписью, однако для большинства пользователей удобно визуальное оформление штампа подписи, поэтому производители программных продуктов реализовали отображение визуального штампа.
Электронные подписи для любых целей
Выделите область для установки штампа. Она будет отображена пунктирной линией (см. рис. 4).
Рис. 4. Выделенная область для установки штампа подписи
После выделения области установки штампа подписи откроется окно добавления электронной подписи к документу (см. рис. 5).
В пункте «Подписать как» выберите действующий сертификат вашего учреждения. При необходимости выберите причину подписания документа (например, как показано на рисунке 5: «Я утвердил этот документ»). Также при необходимости вы можете дополнить штамп подписи данными о владельце, изображением (логотипом учреждения) и другими дополнительными сведениями.
После выбора всех параметров нажмите на кнопку «Сохранить и подписать».
Рис. 5. Выбор подписи и настройка штампа подписи
Далее программа предложит выбрать путь сохранения документа с электронной подписью. Выберите место для сохранения файла и нажмите «Сохранить».
Шаг 3. Проверка подписания документа
После сохранения документа откройте его. Программа сообщит от том, что документ подписан электронной подписью и закрыт от редактирования (см. рис. 6). При внесении изменений в документ подпись на документе будет потеряна. Дважды кликните на штамп электронной подписи.
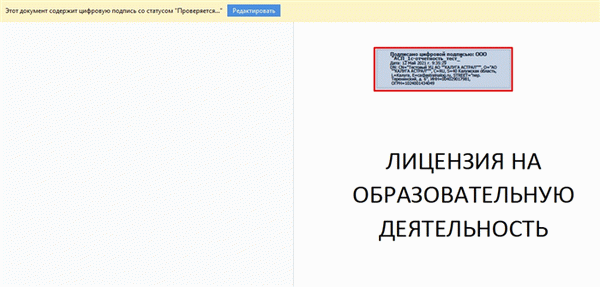
Рис. 6. Результат подписания документа
Откроется информация о действительности электронной подписи (см. рис. 7). На этом можно считать документ подписанным.
Что нужно для подписания электронного документа в формате PDF?
Первое, что понадобится — отформатированный, проверенный документ. Обязательно вычитайте его на наличие ошибок, опечаток, перепроверьте все цифры, наименования, регистрационные номера.
После визирования документа с помощью ЭП вносить в него изменения нельзя, так как это будет уже другой документ, который надо будет подписывать заново
- Действующий сертификат электронной подписи, выданный соответствующим органом;
- Программное обеспечение для добавления ЭП в документ.
ПО для добавления цифровой подписи бывает разным, поскольку предназначено для работы с различными типами файлов и текстовых документов. Поэтому нужно правильно подобрать программу, подходящую для работы с PDF.
Также следует понимать, что есть разница между Adobe Reader и Acrobat. Хотя оба продукта позволяют просматривать PDF файлы, редактировать их можно исключительно с помощью пакета Adobe Acrobat. Распространяется он на платной основе. Поэтому для работы с ЭП необходимо купить лицензию.
Как создать электронную подпись для PDF?
Использовать для ЭП документы в формате PDF удобно, поскольку пакет программ для работы с файлами включает встроенный плагин КриптоПро PDF. Он позволяет добавлять в документ криптографические записи без необходимости использования сторонних программ.
Алгоритм действий по добавлению ЭП следующий:
- Скачайте и установите Adobe Acrobat Pro;
- Активируйте программу с помощью лицензионного ключа;
- Откройте нужный документ;
- Выберите, где будет размещена электронная цифровая подпись;
- В надстройке меню выберите пункт «Работа с сертификатами»;
- Перейдите в раздел «Подписание»;
- Выберите ЭП и нажмите «Добавить».
После этого документ становится официальным, то есть заверенным вашей ЭП.
Подписание ЭП PDF документа: пошаговый алгоритм
Если вы не готовы платить деньги за использование продуктов Adobe, воспользуйтесь одним из двух условно бесплатных решений:
- Консольное ПО КриптоАРМ;
- Веб-сервис Контур.Крипто.
Оба варианта предлагают базовые функции подписания ЭП бесплатно. Если документооборот небольшой, их вполне хватит. Рассмотрим алгоритмы работы с каждой из программ.
Как сделать подпись документа ЭП через КриптоАРМ:
- Скачайте и установите программу;
- В надстройке меню выберите пункт «Подписать»;
- Укажите нужные файлы. Подписывать можно сразу несколько;
- Выберите формат подписи.
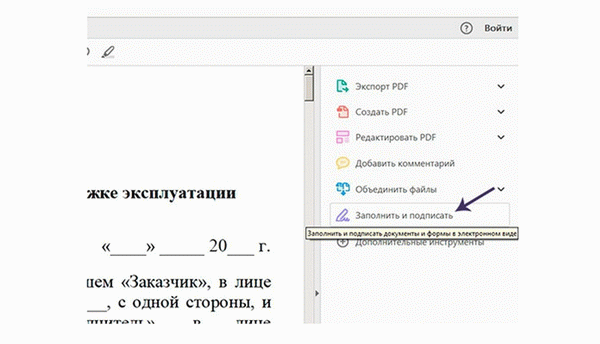
Рис.1 Подпись документа ЭП через КриптоАРМ
КриптоАРМ может вставить ЭП (ЭЦП) в файл документа либо создает отдельный файл подписи в расширении *.sig.
Если не хотите устанавливать на ПК дополнительное программное обеспечение, например, при работе за офисным компьютером, доступ к которому может быть у нескольких лиц, рекомендуется использовать онлайн сервис Контур.Крипто. Бесплатная версия доступна после регистрации. Интерфейс простой, понятный, выглядит следующим образом:
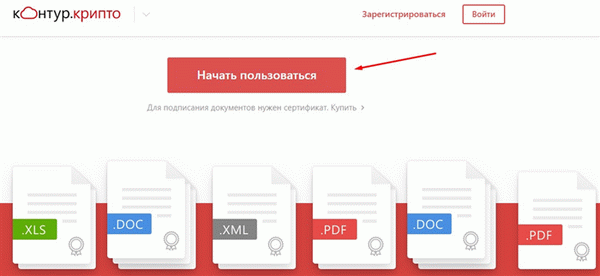
Рис.2 Интерфейс Контур.Крипто
Алгоритм работы, как поставить ЭП через Контур.Крипто, следующий:
- Перейдите на сайт компании;
- Загрузите в специальную форму необходимый для ЭП файл;
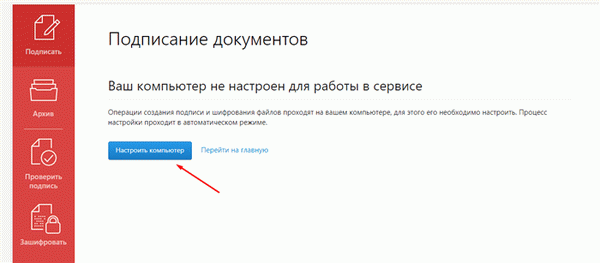
Рис.3 Загрузка файла ЭП
- Выберите вашу электронную подпись;
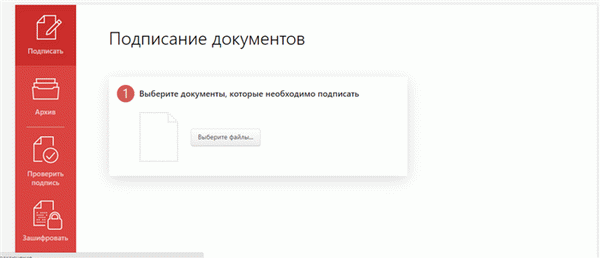
Рис.4 Выбор ЭП
- Подпишите документ.
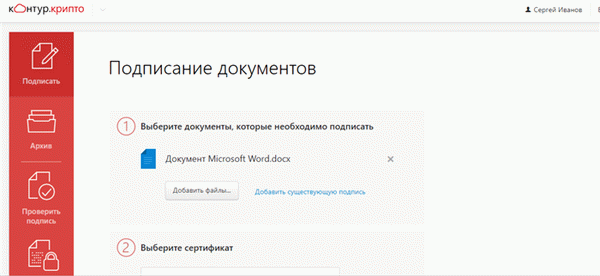
Рис.5 Присоединение подписи
При работе с веб-приложением на бесплатной основе следует учесть:
- Размер подписываемого документа не должен превышать 100 Мб;
- Доступно создание только подписи с поверочным сертификатом. Подписать сам файл невозможно;
- Приложение готовит документы, читаемые только в Microsoft Windows.
Для проверки электронной цифровой подписи подойдет любая программа по работе с отсоединенными ЭП.
Как получить документ PDF с ЭП от других пользователей?
Отправка и получение документов с ЭП – похожие процедуры, поэтому разберем, как передать подписанный документ контрагенту. Для этого есть несколько способов, зависящих от ПО с которым работаете.
Если вы используете Adobe, в надстройке меню выберите пункт «Заполнить и подписать» и нажмите «Далее».
Рис.6 Использование ПО Adobe
Программа предложит создать ссылку для скачивания, отправку подписанного файла через почту или отправку исходного документа. Последний вариант применяется, когда одну бумагу подписывают несколько лиц разными ЭП.
Поддержка работы ЭДО в 1С
Консультации и поддержка работы ЭДО в любых программах 1С. Приступим к вашему вопросу в течение 15 минут